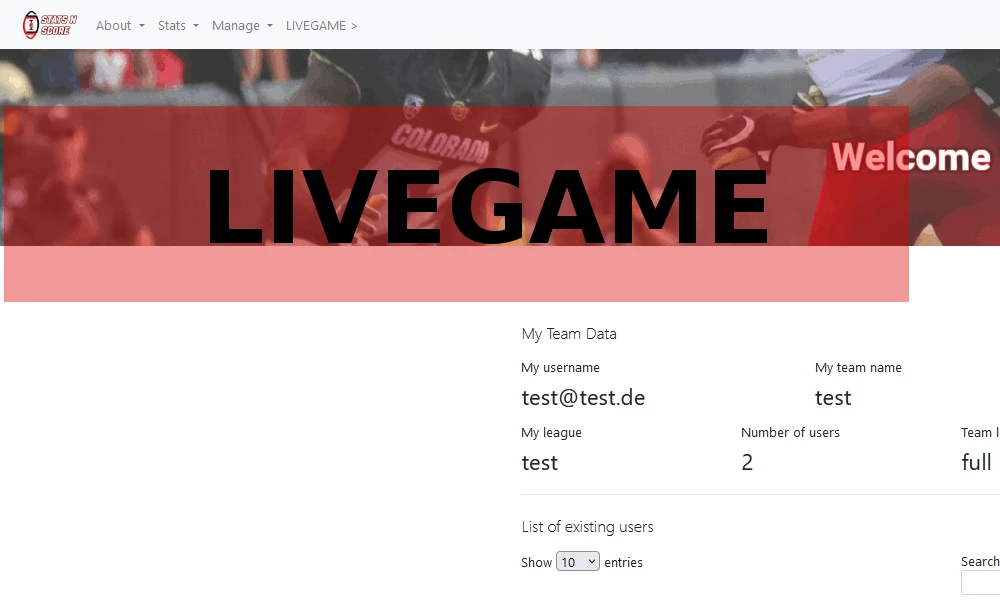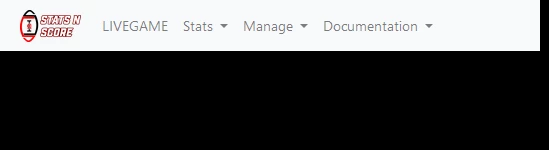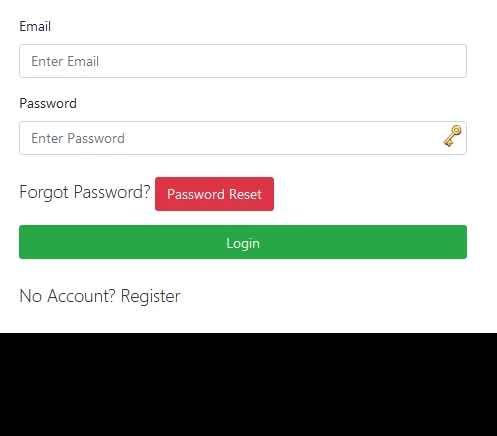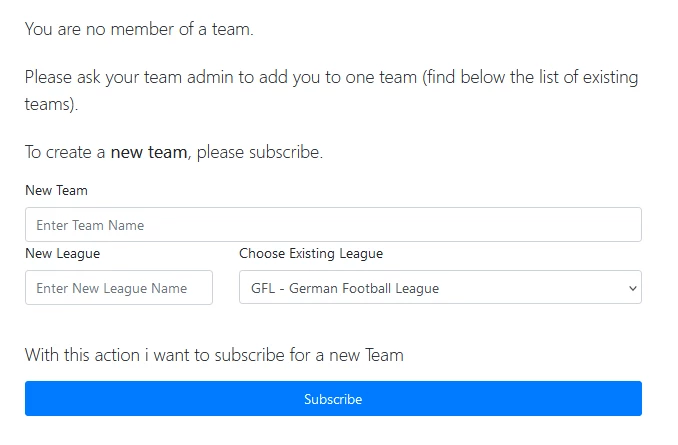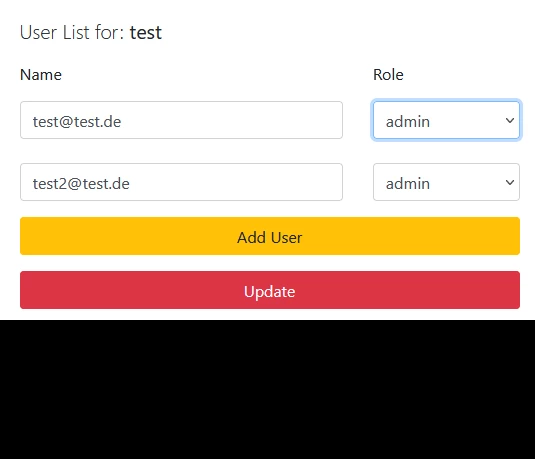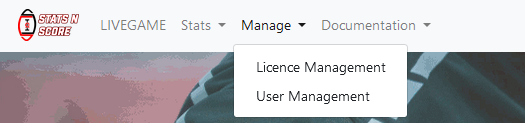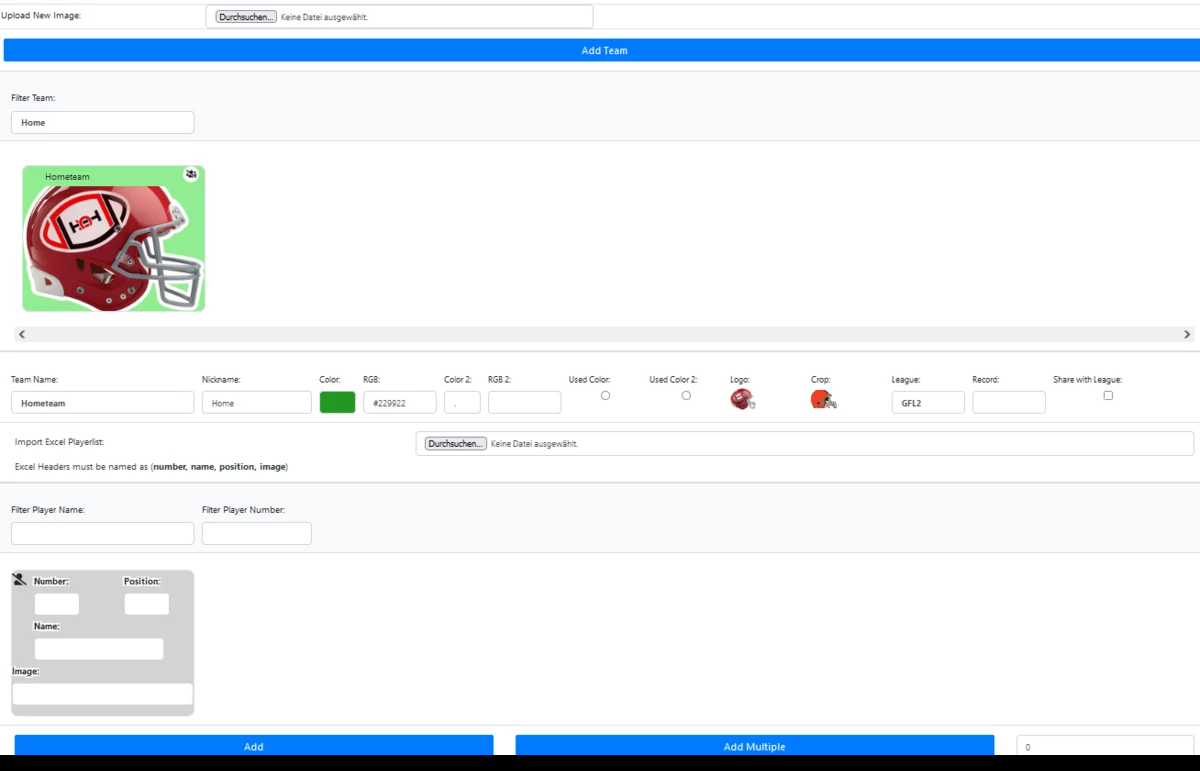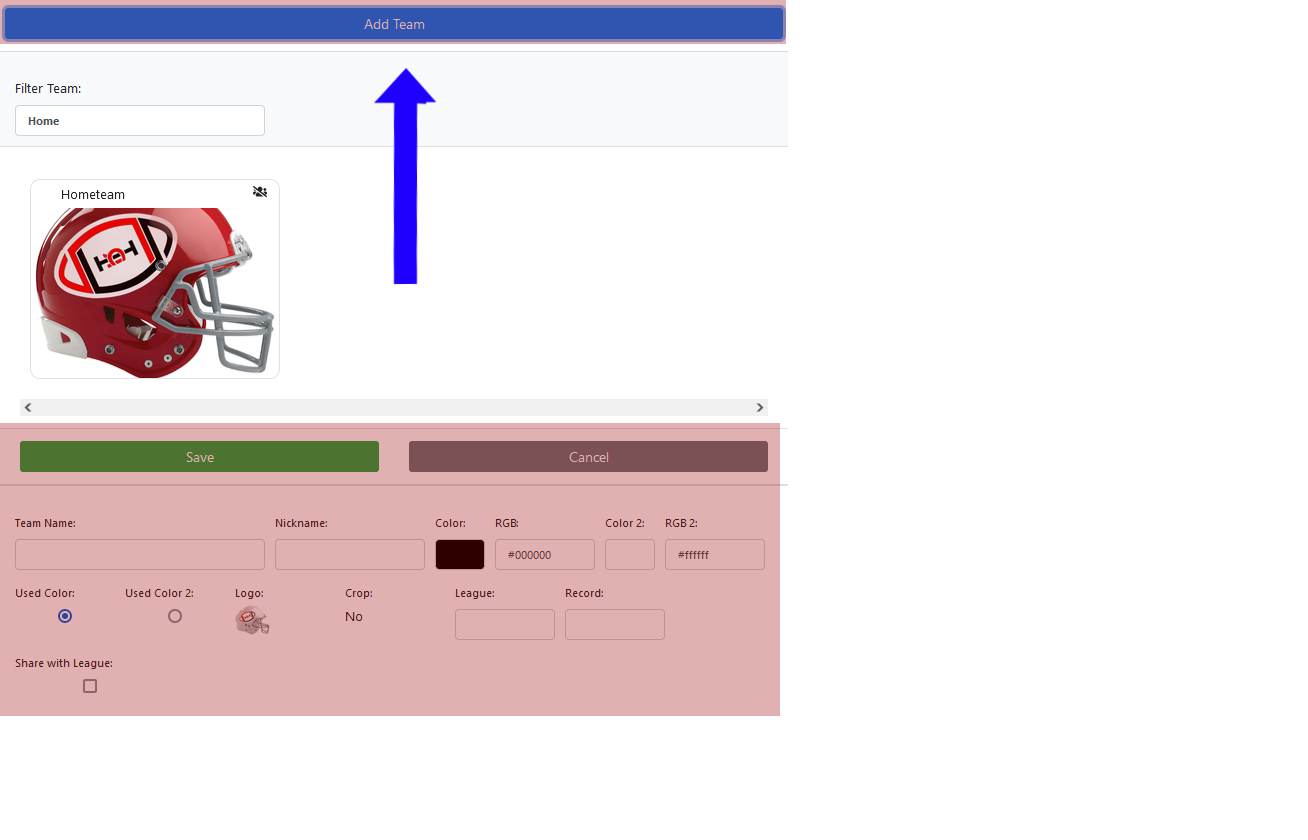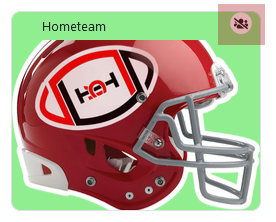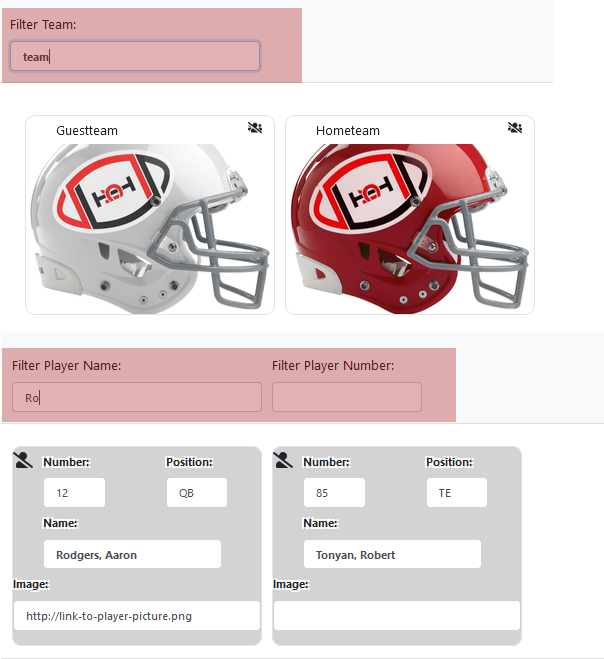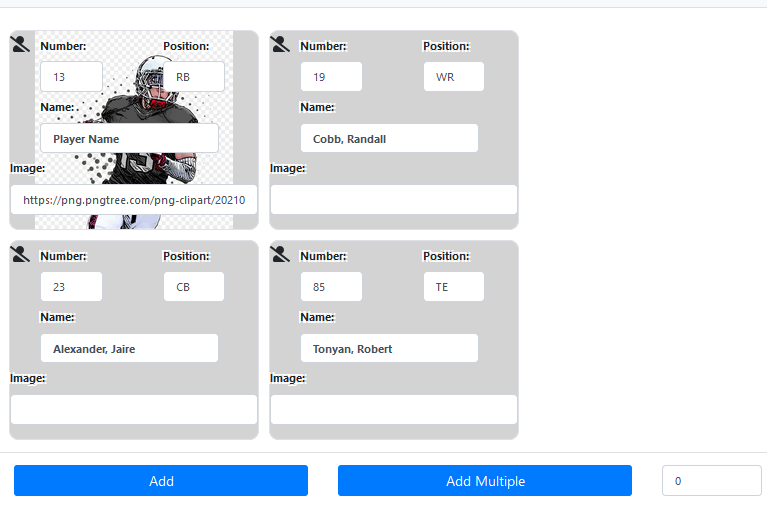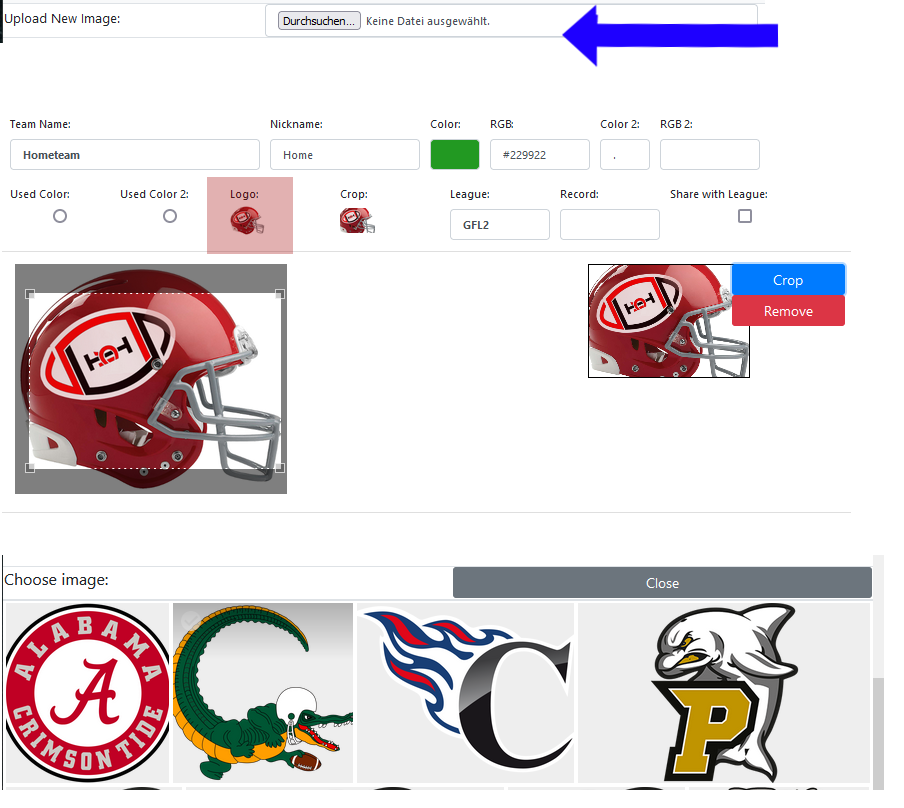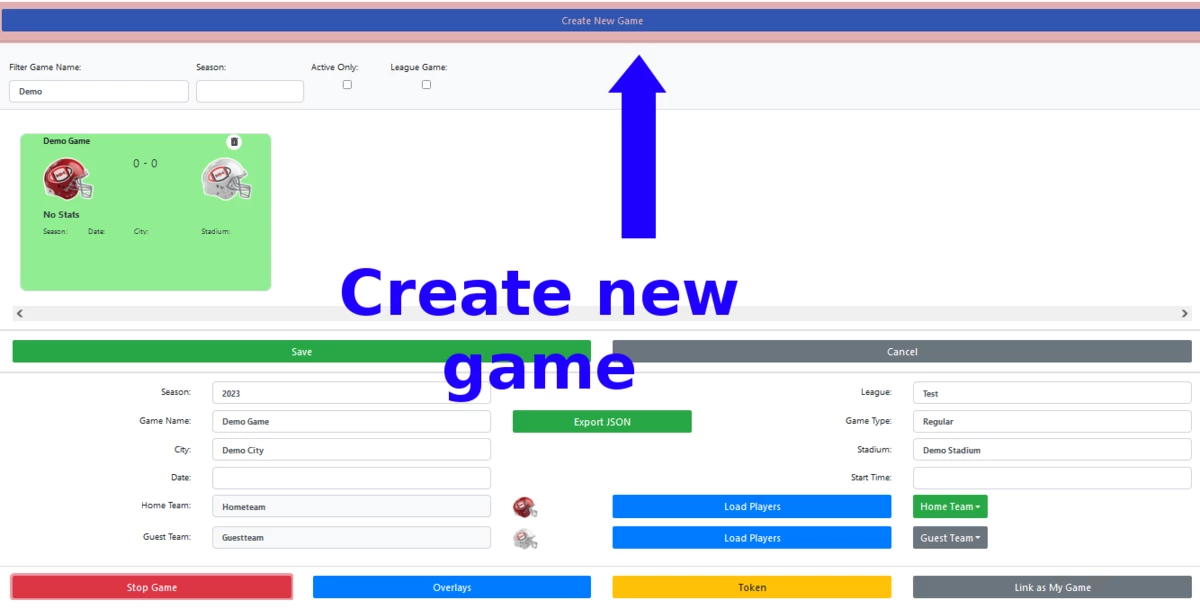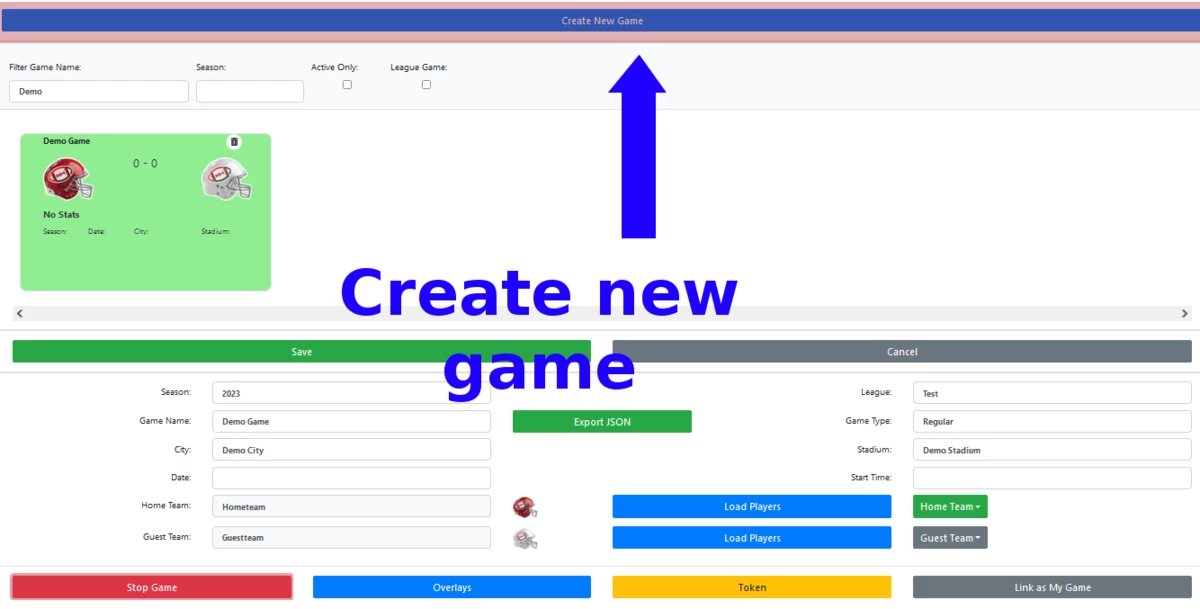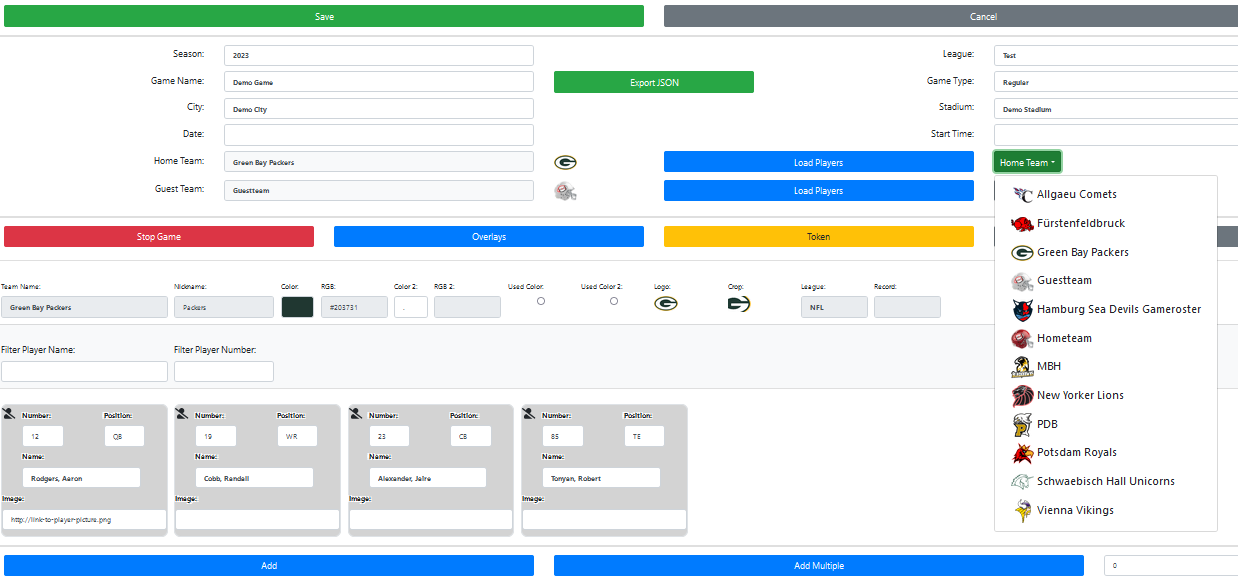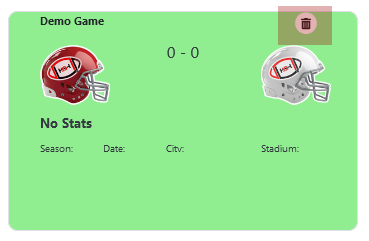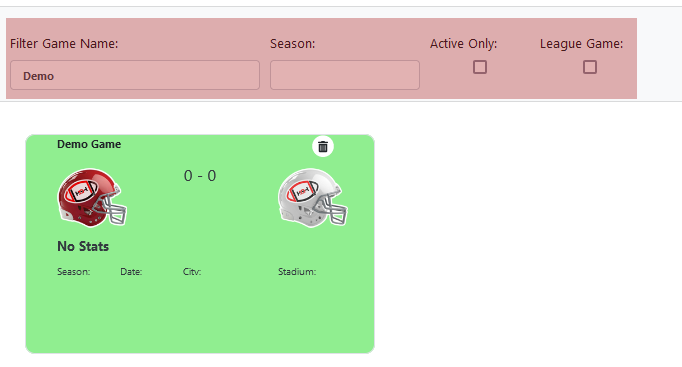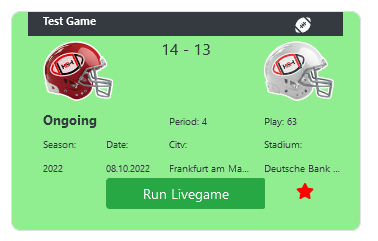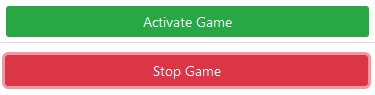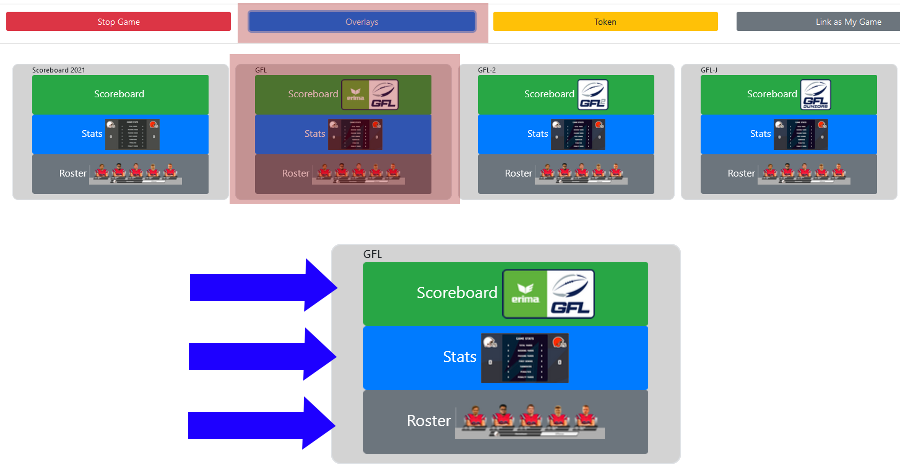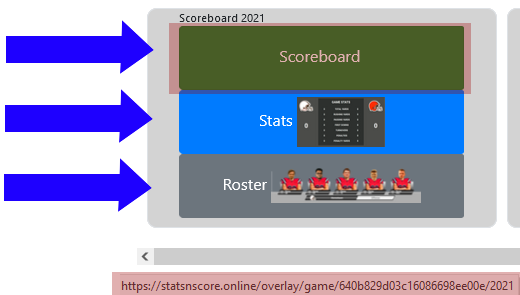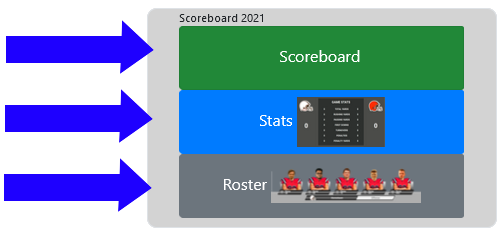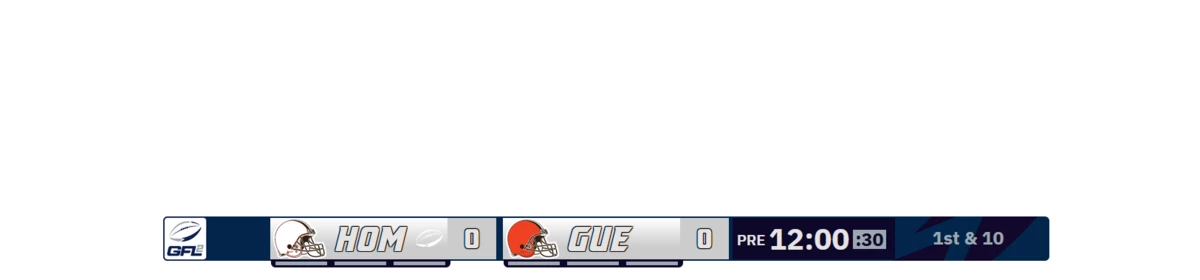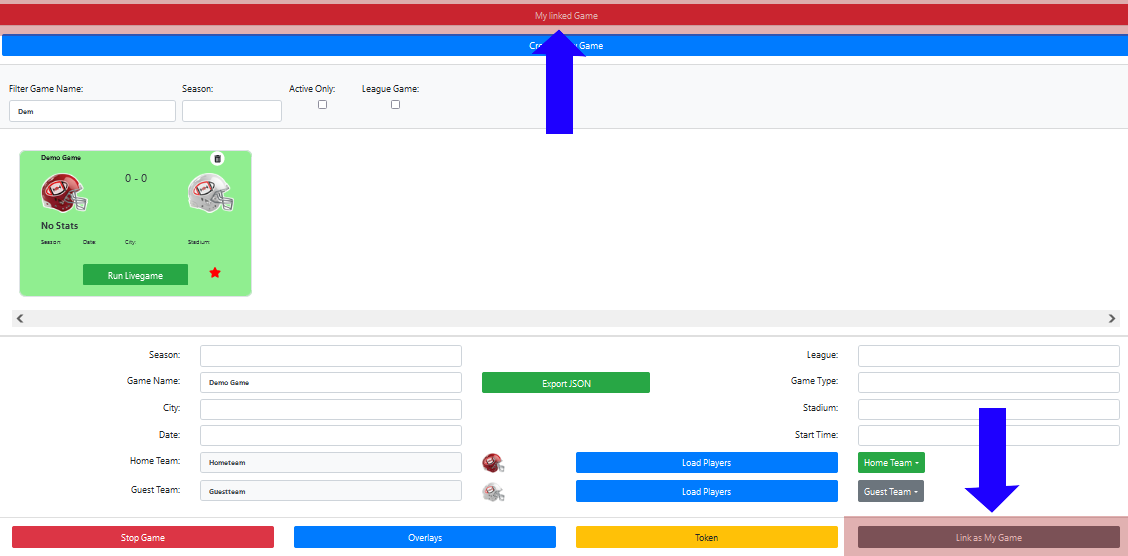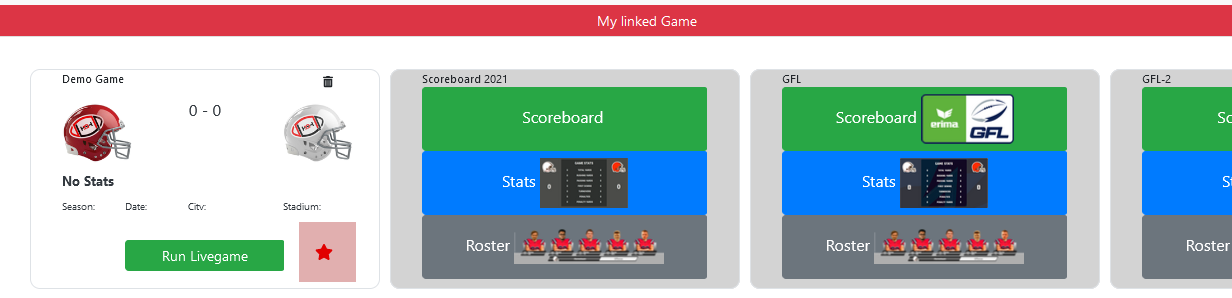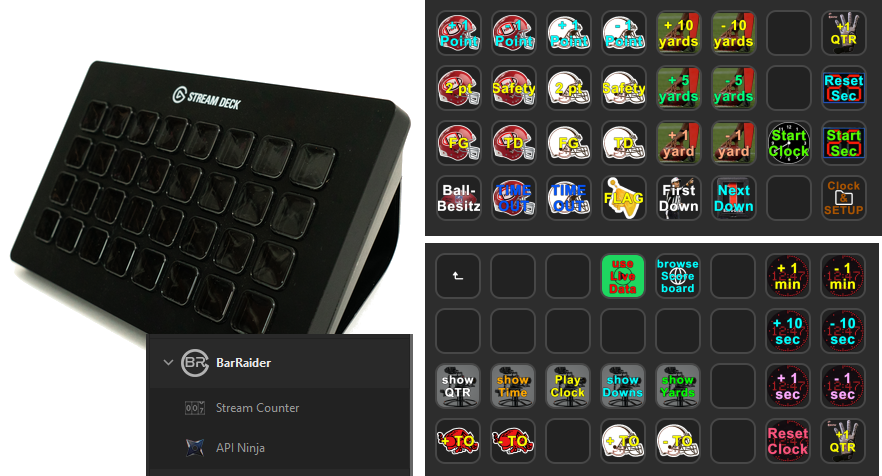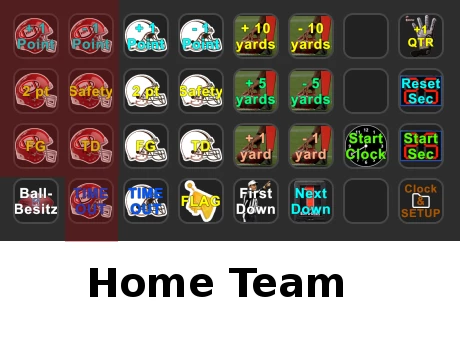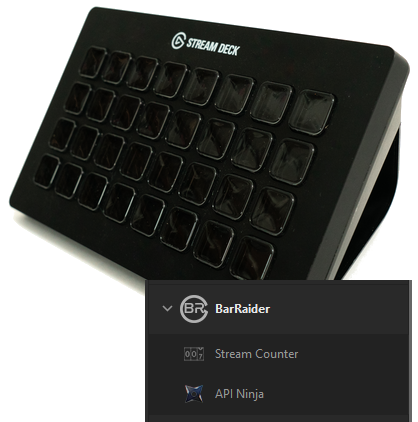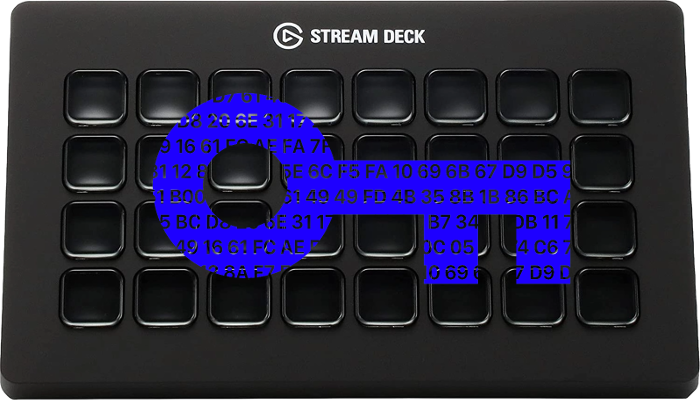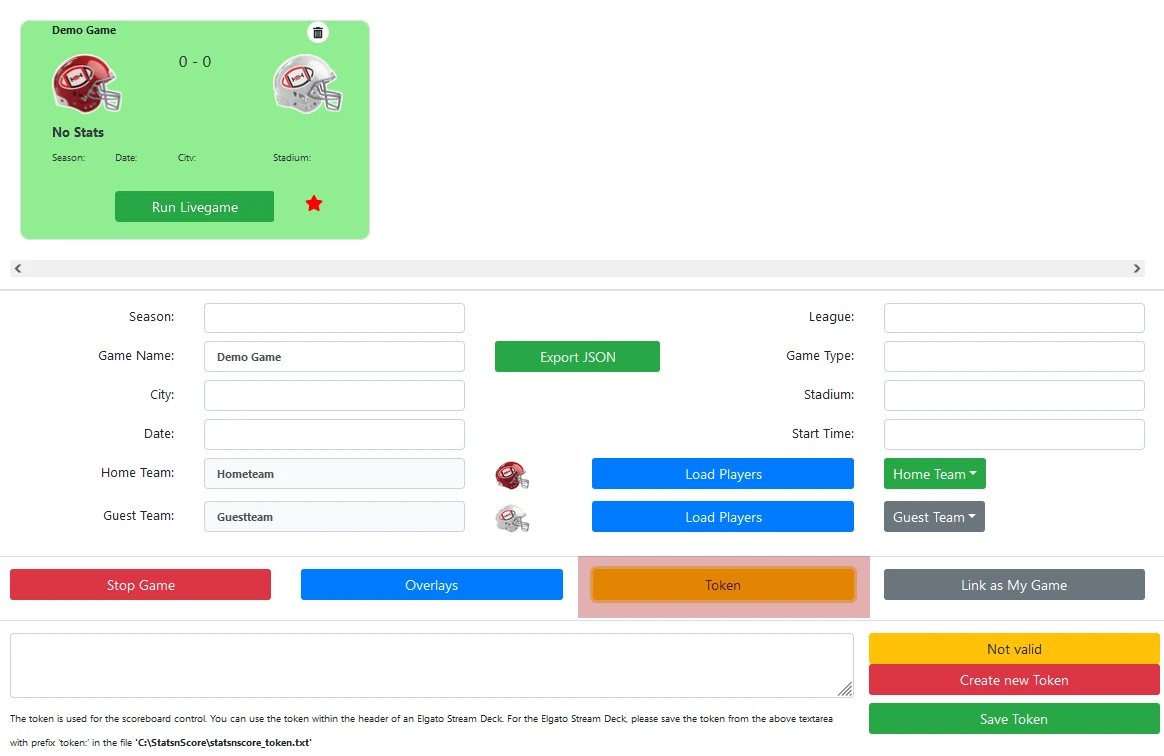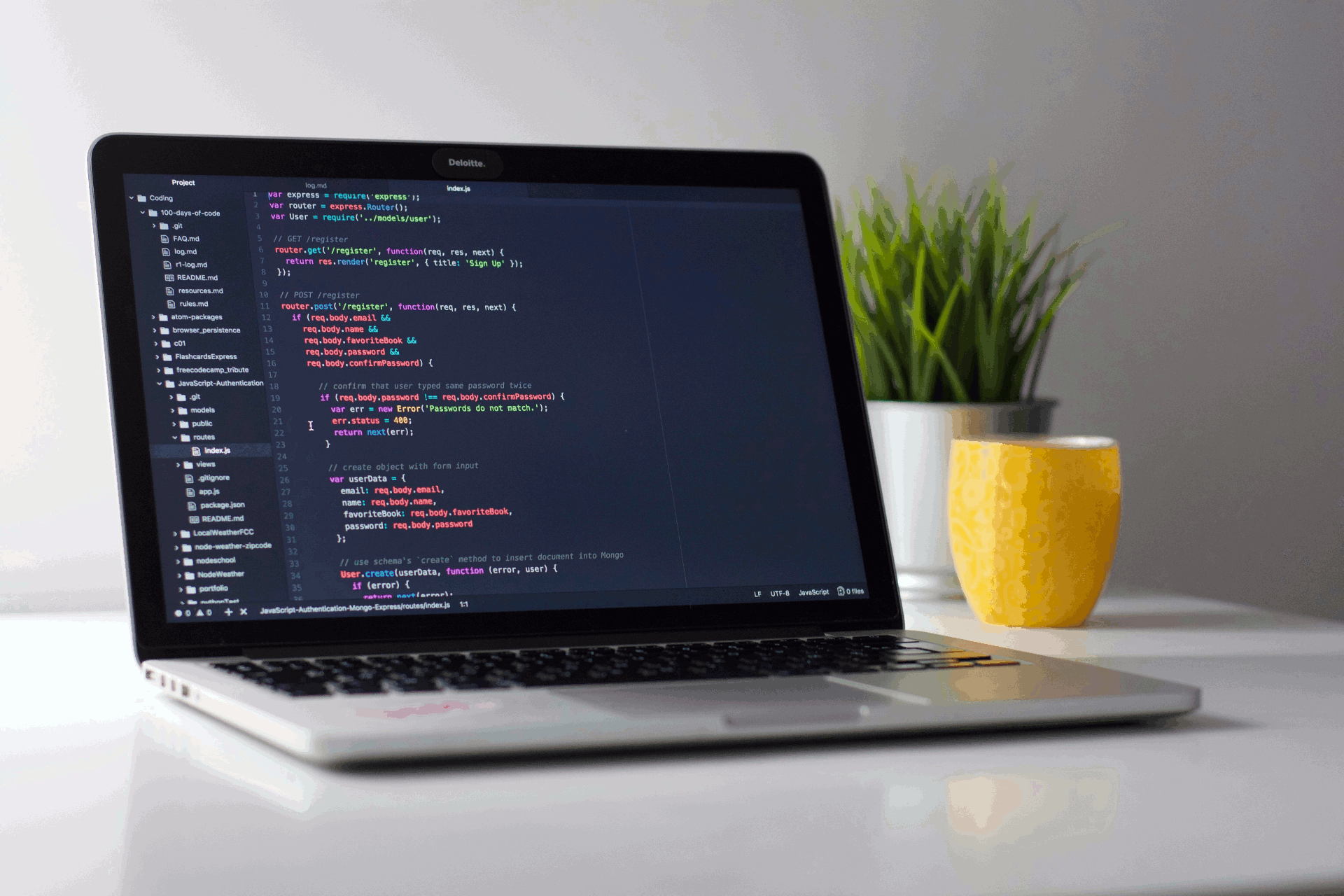To use the API interface you will need to create a TOKEN and integrate the TOKEN in the API request.
You can use HTTP GET requests or HTTP POST requests.
In the HTTP GET request you need to integrate the TOKEN in the GET request.
In the HTTP POST request you need to integrate the TOKEN in the HEADER.
A GET request is created with following LINK:
https://statsnscore.online/scoreboard/controltoken/token/action.
The token need to be replaced with the TOKEN.
The action need to be replaced with the ACTION.
A POST request is created with following LINK:
https://statsnscore.online/scoreboard/control/action.
The action need to be replaced with the ACTION.
The TOKEN need to be set in the HEADER as token.
There are also requests with data, where you provide additional data.
There LINK is similar to the action links, just additional data is added.
A GET request with data is created with following LINK:
https://statsnscore.online/scoreboard/controltoken/token/action/data.
The token need to be replaced with the TOKEN.
The action need to be replaced with the ACTION.
The data need to be replaced with the VALUE.
A POST request with data is created with following LINK:
https://statsnscore.online/scoreboard/control/action/data.
The TOKEN need to be set in the HEADER as token.
The action need to be replaced with the ACTION.
The data need to be replaced with the VALUE.
There are also MULTI requests, where you provide several actions in one request.
There LINK is similar to the action links, just multiple requests are added.
A GET MULTI requests is created with following LINK:
https://statsnscore.online/scoreboard/controltoken/token/multi.
The token need to be replaced with the TOKEN.
The actions need to be added as parameters after the multi.
Adding actions starts with ? followed by the parameter and the value.
The parameter is followed by = and then the value.
Example parameter and value combination: setData_quarter=PRE.
Multiple parameters are combined with &.
Example multiple parameters: setData_quarter=PRE&setData_down=1st.
Full link example would be: https://statsnscore.online/scoreboard/controltoken/token/multi?setData_quarter=PRE&setData_down=1st.
A POST MULTI requests is created with following LINK:
https://statsnscore.online/scoreboard/control/multi.
The TOKEN need to be set in the HEADER as token.
The actions need to be added as body parameter+value combinations.
List of actions for the scoreboard:
quarterShow - toggle Show/Hide quarter
quarterHide - Hide quarter
quarterVisible - Show quarter
gameclockShow - toggle Show/Hide gameclock
gameclockHide - Hide gameclock
gameclockVisible - Show gameclock
playclockShow - toggle Show/Hide playclok
playclockHide - Hide playclok
playclockVisible - Show playclok
downShow - toggle Show/Hide down
downHide - Hide down
downVisible - Show down
distanceShow - toggle Show/Hide distance
distanceHide - Hide distance
distanceVisible - Show distance
recordShow - toggle Show/Hide record
recordHide - Hide record
recordVisible - Show record
losShow - toggle Show/Hide LOS(line of scrimmage)
losHide - Hide LOS(line of scrimmage)
losVisible - Show LOS(line of scrimmage)
scoreboardShow - toggle Show/Hide Scoreboard
scoreboardHide - Hide Scoreboard
scoreboardVisible - Show Scoreboard
firstDown - Set first down
yardsplus10 - Set distance +10 yards
yardsminus10 - Set distance -10 yards
yardsplus5 - Set distance +5 yards
yardsminus5 - Set distance -5 yards
yardsplus1 - Set distance +1 yards
yardsminus1 - Set distance -1 yards
distancegoal - toggle Show/Hide "GOAL" in distance to go
reset12Clock - Set quarter length setup to 12 minutes
reset15Clock - Set quarter length setup to 15 minutes
reset30Clock - Set quarter length setup to 30 minutes
reset40Playclock - Set playclock setup to 40 seconds
reset30Playclock - Set playclock setup to 30 seconds
reset25Playclock - Set playclock setup to 25 seconds
plusMinute - Set game clock +1 minute
minusMinute - Set game clock -1 minute
plus10Second - Set game clock +10 seconds
minus10Second - Set game clock -10 seconds
plus1Second - Set game clock +1 second
minus1Second - Set game clock -1 second
minus1SecondPlayclock - Set actual playclock -1 second
resetClock - Reset game clock
resetPlayclock - Reset playclock
startClock - Start game clock
stopClock - Stop game clock
startPlayclock - Start playclock
stopPlayclock - Stop playclock
countTimeoutTeam1 - SHOW timeout and reduce timeouts from team1 (hometeam) by 1
countTimeoutTeam2 - SHOW timeout and reduce timeouts from team2 (guestteam) by 1
plusTimeoutTeam1 - Increase but don't show timeouts from team1 (hometeam) by 1
plusTimeoutTeam2 - Increase but don't show timeouts from team2 (guestteam) by 1
minusTimeoutTeam1 - Reduce but don't show timeouts from team1 (hometeam) by 1
minusTimeoutTeam2 - Reduce but don't show timeouts from team2 (guestteam) by 1
ballbesitzTeam1 - Set possession to team1 (hometeam)
ballbesitzTeam2 - Set possession to team2 (guestteam)
ballbesitzwechsel - Change possession
touchdownTeam1 - SHOW TOUCHDOWN and increase points from team1 (hometeam) by 6
touchdownTeam2 - SHOW TOUCHDOWN and increase points from team2 (guestteam) by 6
fieldgoalTeam1 - SHOW FIELDGOAL and increase points from team1 (hometeam) by 3
fieldgoalTeam2 - SHOW FIELDGOAL and increase points from team2 (guestteam) by 3
twopointTeam1 - SHOW 2POINT and increase points from team1 (hometeam) by 2
twopointTeam2 - SHOW 2POINT and increase points from team2 (guestteam) by 2
patTeam1 - SHOW PAT and increase points from team1 (hometeam) by 1
patTeam2 - SHOW PAT and increase points from team2 (guestteam) by 1
safetyTeam1 - SHOW SAFETY and increase points from team1 (hometeam) by 2
safetyTeam2 - SHOW SAFETY and increase points from team2 (guestteam) by 2
plusTeam1 - Increase but don't show points from team1 (hometeam) by 1
plusTeam2 - Increase but don't show points from team2 (guestteam) by 1
minusTeam1 - Reduce but don't show points from team1 (hometeam) by 1
minusTeam2 - Reduce but don't show points from team2 (guestteam) by 1
countDowns - Increase DOWN by 1
countquarter - Increase QUARTER by 1
flag - SHOW FLAG
los10 - Set LOS to 10 yards
los20 - Set LOS to 20 yards
los30 - Set LOS to 30 yards
los40 - Set LOS to 40 yards
losplus10 - Set LOS +10 yards
losminus10 - Set LOS -10 yards
losplus5 - Set LOS +5 yards
losminus5 - Set LOS -5 yards
losplus1 - Set LOS +1 yard
losminus1 - Set LOS -1 yard
losteam1 - Set LOS in field side of team1 (hometeam)
losteam2 - Set LOS in field side of team2 (guestteam)
losteamchange - Set field side of LOS from one team to the other
flag30 - Show Flag for 30 seconds
hideflag - Hide Flag
setquarterPRE - Set the quarter to PRE
setquarter1st - Set the quarter to 1st
setquarter2nd - Set the quarter to 2nd
setquarterHT - Set the quarter to HT
setquarter3rd - Set the quarter to 3rd
setquarter4th - Set the quarter to 4th
setquarterOT - Set the quarter to OT
setquarterFIN - Set the quarter to FIN
setDowns1 - Set Down to 1st
setDowns2 - Set Down to 2nd
setDowns3 - Set Down to 3rd
setDowns4 - Set Down to 4th
set12ClockAndReset - Show Gameclock to 12:00 and reset Gameclock
set15ClockAndReset - Show Gameclock to 15:00 and reset Gameclock
set30ClockAndReset - Show Gameclock to 30:00 and reset Gameclock
set40PlayclockAndReset - Show Playclock to 40 seconds and reset Playclock
set30PlayclockAndReset - Show Playclock to 30 seconds and reset Playclock
set25PlayclockAndReset - Show Playclock to 25 seconds and reset Playclock
Actions with data
setData_quarter - Set the quarter - value can be - PRE, 1st, 2nd, HT, 3rd, 4th, OT, FIN
setData_gameclock - Set the gameclock - value is a number in seconds - between 0 and 3600
setData_playclock - Set the playclock - value is a number in seconds - between 0 and 40
setData_down - Set the down - value can be - 1st, 2nd, 3rd, 4th
setData_distance - Set the distance in yards - value is a number - between 0 and 99
setData_distancegoal - Set the distance to GAOL - value is text - yes or no
setData_homepoints - Set the points for the home team - value is a number - between 0 and 999
setData_guestpoints - Set the points for the guest team - value is a number - between 0 and 999
setData_hometimeouts - Set the timeouts for the home team - value is a number - between 0 and 3
setData_guesttimeouts - Set the timeouts for the guest team - value is a number - between 0 and 3
setData_los - Set the LOS yards - value is a number - between 0 and 50
setData_losteam - Set the LOS field side - value is the team and can be - home, guest
setData_ballteam - Set the possession of the ball - value is the team and can be - home, guest
Get data values
getData - Get the specific data value.
getData value all - Get all scoreboard values.
getData value team1 - Get team1.
getData value team1name - Get team1 name.
getData value team1nickname - Get team1 nickname.
getData value logo1 - Get team1 logo link.
getData value color1 - Get team1 color.
getData value record1 - Get team1 record.
getData value points1 - Get team1 points.
getData value team1timeouts - Get team1 timeouts left.
getData value team2 - Get team2.
getData value team2name - Get team2 name.
getData value team2nickname - Get team2 nickname.
getData value logo2 - Get team2 logo link1.
getData value color2 - Get team2 color.
getData value record2 - Get team2 record.
getData value points2 - Get team2 points.
getData value team2timeouts - Get team2 timeouts left.
getData value ballbesitz - Get which team has possession of the ball.
getData value teamball - Get nickname of team with ball possession.
getData value quarter - Get quarter.
getData value clock - Get game clock.
getData value clockseconds - Get game clock in seconds.
getData value clocksetup - Get quarterlength in seconds.
getData value playclock - Get play clock.
getData value playclockseconds - Get play clock in seconds.
getData value playclocksetup - Get play clock length in seconds.
getData value down - Get down.
getData value distance - Get distance as text.
getData value distanceyard - Get distance in yards.
getData value distancegoal - Get if "GOAL" is visible as distance.
getData value flag - Get flag.
getData value flagtext - Get flag text.
getData value los - Get LOS.
getData value losteam - Get team in which field side is the LOS.
getData value teamlos - Get team nickname in which field side is the LOS.
getData value clockrun - Get if game clock is running.
getData value playclockrun - Get if play clock is running.
getData value score - Get what score is active (for the score animation).
getData value scorelogo - Get logo link of the team for which the score animation is active.
getData value scoreteam - Get team for which the score animation is active.
getData value quartershow - Get visibility of the quarter.
getData value clockshow - Get visibility of the game clock.
getData value playclockshow - Get visibility of the play clock.
getData value downshow - Get visibility of the down.
getData value distanceshow - Get visibility of the distance.
getData value recordshow - Get visibility of the team record.
getData value losshow - Get visibility of the LOS.
getData value scoreboardshow - Get visibility of the scoreboard.